チュートリアル:初めて作るゲーム(ダウンロード)
Mark Overmars
訳:鶴田 清也
2007.10.2
これはGame Makerを始めるにあたってのチュートリアルです。ひとつひとつ段階を踏むことによりゲームが作れるよう導きます。この作業が一番難しいということを覚えておいてください。初めてのゲームを作ろうと思った場合、Game Makerに関してのいくつかの基本概念や要素を理解しなければなりません。したがってこのチュートリアルを注意深く読み全てのステップが理解できるようトライしてみてください。一度ゲームを作ることができれば2度目はより簡単にできるでしょう。
ゲームのアイデア
私たちが作ろうとするゲームの概要を最初に書くことは重要です。最初のゲームになるから、単純なものを設計しましょう。ゲームの概要は、短い時間だけですが、プレイヤーに興味を持たせるようにすべきです。我々のゲームは「Catch the Clown」という名のちょっとしたアクションゲームにします。以下にこのゲームの説明を記載しておきます。
|
「Catch the Clown」 Catch
the Clownはミニアクションゲームです。このゲームではピエロがフィールドのあちこちを動きます。プレイヤーの目標はピエロの上でマウスをクリックして彼を捕まえることです。ゲームを進めて行くとピエロはより速く動くようになり、彼を捕まえることがもっと難しくなります。捕まえた度に得点は加算され、目標はできるだけ高得点をとることです。 |
明らかにこのようなゲームはアピールに欠けています。しかし私たちは単純なものから始めなければなりません。後でいくつか特徴をつけ加えて行き、より面白いものへ仕上げていきます。
設計書
ゲーム製作において、第2段階としてはより正確な設計書を書くことです。たとえそれがどんなに単純なものでもゲームを作る前には常にこれをするよう勧められます。以下にCatch the Clownの設計書を記載しておきます。
|
Catch the Clown設計書 ゲームオブジェクト ゲームオブジェクトはピエロと壁の2 つだけです。壁は四角形でプレイングエリアを囲んでいます。壁は何もせず、ピエロが外に出ないようにするだけです。ピエロのオブジェクトはピエロの顔をしたもので、固定された速度で移動し、壁で跳ね返ります。プレイヤーがピエロの上でマウスをクリックすると得点が10点加算されます。その直後、ピエロはランダムな場所に飛び、徐々に動く速度を増していきます。 サウンド このゲームでは2つのサウンドを使います。1つはピエロが壁にぶつかり跳ね返るときの音、もう1つはプレイヤーがピエロをクリックしようとマウスをクリックするときの音です。 操作 プレイヤーはマウスのみの操作で、ピエロの上で左クリックすることにより彼を捕まえます。 ゲームの流れ ゲームの始めは得点が0になっていて、壁に囲まれた部屋と動くピエロが現れます。すぐにゲームが始まりますが、プレイヤーが<ESC>キーを押した場合ゲームは終了します。 レベル レベルは1つしかありませんが、ピエロを捕まえることによりその速度が速くなり、難易度は上がります。 |
さしあたってこれで十分で、ゲームを作り始められます。Game Makerを起動して始めましょう。実は私たちがこれから作ろうとしているゲームは\first\exampleのフォルダに小物や音など全てのものが入っています。これを読み込んですぐ使うことはできますが、以下のようなステップで作り直すのがよいでしょう。これによりGame Makerでゲームがどのように作られているかをより理解できるようになるでしょう。
スプライト(図形パターン)と音の追加
ゲームの設計書では2つのオブジェクトのために2つの画像イメージが必要となります。そのような画像イメージはGame Makerではスプライトと呼ばれます。スプライトについてたくさん知るべきことはあるが、それは単に小さな画像イメージであるとも考えられます。したがって、そのような画像イメージを作るかもしくは見つける必要があります。画像イメージを作る場合、好みのドロー系プログラムを使用してもよいし、 Windowsのペイントプログラムを用いてもよい。しかし、Game Makerもそのためのドロー系プログラムを持ち合わせています。見栄えのよいものは芸術で、そのためにはたくさんの練習を必要とします。しかし、幸いにもいろいろな種類の無料で利用可能な画像イメージの大きなコレクションがあります。Game Makerはこれらの多くを含んでおり、またGame MakerのWebサイト(www.gamemaker.nl)ではさらにたくさんの画像イメージを見つけることができます。あるいは、Webを探索すれば大量に画像イメージを見つけられます。ただし、著作権侵害と思われるものがあるので、注意して使いましょう!ここでは\first\example\resourcesからそのうちの2つを用います。
The clownの画像: ![]() The wallの画像:
The wallの画像:![]()
ゲームにこれらを追加するために、メニューから「Add」-「Add
Sprite」を選択すると次のような画面になります。
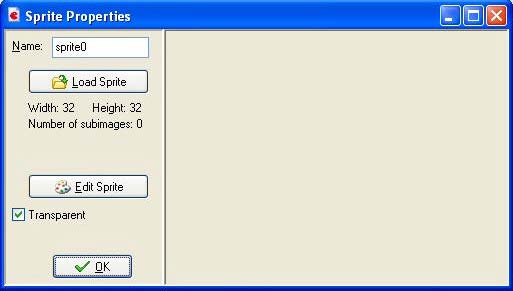
(もしGame Makerをアドバンスモードで起動させている場合よりたくさんの情報が表示されます。しかし、私たちの最初のゲームにはそれは必要ありません。) 「Load Sprite」と書かれているボタンを押し、現ディレクトリを\first\example\resourcesに変えた後、ピエロの画像イメージを選びます。スプライトが表示されるので「Name」フィールドにspr_clownなどのように打ち込んで名前をつけてください。(私はいつもスプライトには頭にspr_をつけるようにしています。このような習慣はよいことだと思います。) Transparentにチェックが入っていることに注意してください。これによってスプライト自信の背景色が透明になります。(よってスプライトの背景ではなく実際の背景を見ることができます)一般的にはスプライトの背景は透明であることが望ましいです。
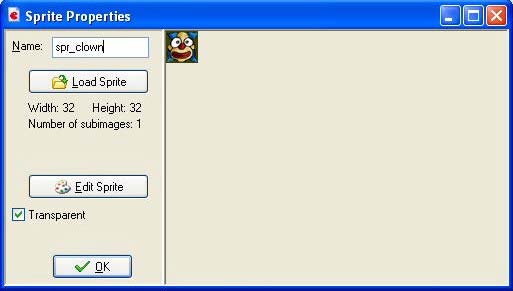
OKと書かれたボタンを押してスプライトを追加してください。
同様にして壁のスプライトをspr_wallという名前で追加してください。
お気づきのように、ウィンドウの左側に2つのスプライトの名前が表示されます。その欄では、スプライトやサウンド、オブジェクト、部屋などあなたが定義した全てのものを確認することができます。それらをゲームのリソースと呼ぶことにしましょう。その名前をクリックすればリソースを選ぶことができます。そしてリソースの変更やコピー、もしくは削除といったメニューの「Edit」を使うことができるようになります。リソース名の上で右クリックすると同じメニューが表示されます。あなたがより複雑なゲームを作成している時、リソースの編集はとても重要になるでしょう。
スプライトを加えたのでこれから2つの音響効果(サウンドエフェクト)を追加します。1つはピエロが壁にぶつかったときに再生され、もう1つはピエロがマウスで捕まえられたときに再生されるためです。この為に2つのWAVEファイルを使います。WAVEファイルは短い音響効果に優れています。それらのいくつかはGame Makerに付いていますし、Web上ではそれ以外のたくさんのものを見つけることができます。ただし、著作権侵害と思われるものがあるので、注意して使いましょう!またそれをあなた自身で作ることもできますが、それには技術を必要とします。
はじめに跳ね返る音を追加するためにAddメニューからAdd Soundを選びます。するとサウンドのプロパティの変更画面が表示されるのでLoad Soundと書かれたボタンを押し、現ディレクトリを\first\example\resourcesに変えた後、正しいサウンドを読み込みます。そしてサウンド名をsnd_bounceとします。サウンドのプロパティ画面は次のようになっています。
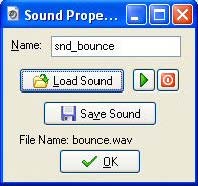
PLAYボタン(緑の矢印)で音を確認することができます。OKを押せばこれでこの音を使う準備ができるようになりました。
同様にしてクリック音をsnd_clickとし追加します。再び、お気づきかもしれませんがウィンドウの左側に2つのサウンドが表示されるようになりました。
オブジェクトとアクション
スプライトと音を追加しただけでは何も起こりません。スプライトはゲームオブジェクトの単なる画像イメージで、まだそのゲームオブジェクトが定義されていません。同様に音も定義をしなくてはなりません。よって次では2つのゲームオブジェクトを定義する必要があります。
しかし、私たちがこれをする前にGame Maker やその他の多くのゲームデザインシステムの基礎的な方法を理解している必要があります。以前に示したようにゲーム中ではいくつかの異なるゲームオブジェクトがあります。ゲームをしているとき1つもしくはそれ以上のゲームオブジェクトのインスタンス(実体)がスクリーン上(より一般的に言えばゲーム世界の中)にあるでしょう。同じゲームオブジェクトでも多数のインスタンスがありうることに注意してください。
例えば、Catch the Clownではフィールドを囲む壁オブジェクトのインスタンスがたくさんありますが、ピエロのオブジェクトは1つのインスタンスしかありません。
ゲームオブジェクトのインスタンスは何かをするように教えるまでは何もしません。そのインスタンスがイベントに対してどのような反応をするかということを示さなければいけません。様々に異なる起こりうるイベントがあります。第1に重要なイベントとしてインスタンスがいつ作られるかということです。これはCreation
Eventです。おそらくいくつかの反応はここで要求されます。例えば、私たちは、ある方角へ動き始めるべきだということをピエロオブジェクトのインスタンスに教えなければなりません。次に、2つのインスタンスがぶつかったときという他のイベントも起こり、これはCollision
Event(衝 突事象)と呼ばれます。例えばピエロのインスタンスが壁のインスタンスをぶつかったとき、ピエロは動く方向を変えなければいけません。また、プレイヤーがキーボードのキーを押したり、インスタンスの上でマウスをクリックしたりするといったときに別のイベントが起こります。ピエロの上でマウスがクリックされたときにどういった反応をするかということにMouse Eventを使います。
上記のようなイベントが起こったときにどのような動作をするかということを指定します。そのための有用な動作が多数あります。例えば、インスタンスを特定の方向へ動かし、得点を変更し、音を鳴らすといったものです。ゲームオブジェクトは数個の要素から成り立っています。つまりゲームオブジェクトにスプライトを画像イメージとして与えたり、プロパティを設定したりするといったことです。さらにイベントのインスタンスにどのような反応をとるべきかを設定することができます。
オブジェクトとインスタンスを区別していることに注意してください。オブジェクトとはゲームのオブジェクトとその振る舞い(つまりイベントに対する反応)を指す。オブジェクトにはゲームの中で1つあるいはそれ以上のインスタンスがありえます。これらのインスタンスは定義された振る舞いに従って動作します。違いを述べると、オブジェクトは抽象的なものであるということです。日常生活で言えば、座ることができるという抽象的なオブジェクトとしての椅子があります。しかし、さらに私たちは特定の椅子についても話すことができます。それは、例えば、自分の家の中に存在するような椅子オブジェクトの実体(インスタンス)です。
そうすると、この作業をどのように現在作成しているゲームに反映させるのでしょうか。私たちは2つのオブジェクトを必要とするでしょう。まず、とても単純な壁オブジェクトを最初に作りましょう。このオブジェクトは全く振る舞いをせず、どのようなイベントに対しても反応しません。オブジェクトを追加するために、「Add」メニューから「Add Object」を選択します。(ツールバー上にこれらのボタンがあるということはおそらくもうわかると思います)次に少し複雑な画面が表示されます。
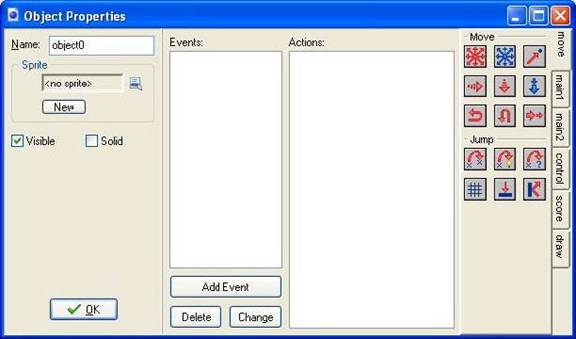
画面の左側ではオブジェクトのいくつかの詳細を設定することができます。obj_wallと名前を付けます。次に正しいスプライトを選択しますが、そのためにはSpriteと書かれた箇所の右側にあるメニューボタン(小さな矢印が紙を指している)をクリックします。するとメニューが表示され、利用可能なスプライト(つまり、ピエロと壁)が表示されるので壁スプライトを選択します。最後に、私たちは壁が固体であることを望みます。つまり他のすべてのオブジェクトがそれを通り抜けることは認めません。したがってプロパティのSolidにチェックを入れOKを押します。以上で壁オブジェクトについては終了です。
同様にしてピエロのオブジェクトについても行います。新しいオブジェクトを追加し、obj_clown と名前を付け、正しいスプライトを選択します。ピエロは固体である必要はありません。しかし、ピエロのオブジェクトはもっとやるべきことがあります。これはその動作を指定することです。そのために表示されているプロパティ設定画面の残りの部分を用います。画面中央に「Add Event」、「Delete」、「Change」のボタンがある空のリストがあると思います。このイベントリストはオブジェクトが反応するイベント群が含まれています。前記の3つのボタンで、イベントを加えるか、削除するか、もしくは変更することができます。十数個のイベントがありますが、普通は少しだけで済むでしょう。
イベントの次に、選択されたイベント(もしあれば)に対してどのように振る舞うかという空の動作リスト(先のリストの右側)があります。このリストの右側に小さなアイコンのついたいくつかのタブページがあります。これらのアイコンは異なる動作を表します。ここから100前後の動作を選択することができます。そのアイコンの上にマウスを持っていくと簡単な動作の説明(英文)が表示されます。動作アイコンを動作リストにドラッグ&ドロップしてどのような動作をさせるかということを設定することができます。
ピエロのオブジェクトが作成されたときに何が起こるべきかということをまず定義しなければなりません。この場合、任意の方向にピエロのオブジェクトが移動することを私たちは望みます。したがってAdd Eventボタンを押すと次の画面が表示されます。
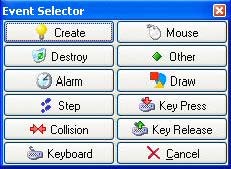
Createボタンを押すと今追加したイベントが表示・選択されます。ここで8つの赤い矢印のアイコン(Moveタブページの左上)を動作リストにドラッグ&ドロップします。このアイコンはインスタンスを特定の方向へ移動させるということを表します。すると、次の画面が表示されます。
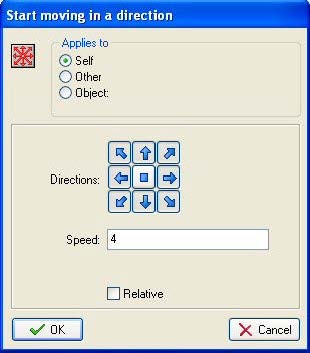
動作の特性(プロパティ)を設定できるほとんどのアクションはこのような画面で設定できます。Applies toと 書かれた個所はしばらく置いておきます。ここでは移動する方向と速度の2つの特性を指定しましょう。任意の方向に移動して欲しいので8本の矢印全てをクリックしてください。クリックをされると矢印の色が多少濃くなります。(中央のボタンは移動を止めてしまいますのでクリックしないでください。) これは8方向からランダムに選ばれるということを示します。とりあえず、速度は4に設定しておきましょう。作業を確定させるためにOKを押してください。オブジェクトのプロパティ画面は次のようになります。
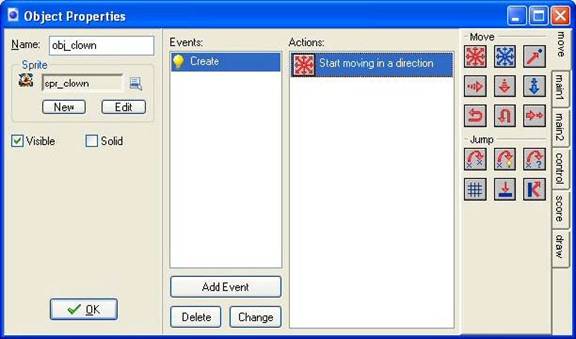
さて、私たちが設定しなければならない次のイベントは壁との衝突です。再びAdd Eventと書かれたボタンを押し、Collisionを押します。メニューがポップアップされ全てのオブジェクト(壁とスプライト)が表示されます。衝突で扱いたいので壁オブジェクトを選択してください。
このイベントには跳ね返る動作を用いますが、そのアイコンは矢印が壁で跳ね返っているものです。(Moveタブページの右下にあるアイコンがそうです)これを動作リストにドラッグ&ドロップすると次の画面が表示されます。
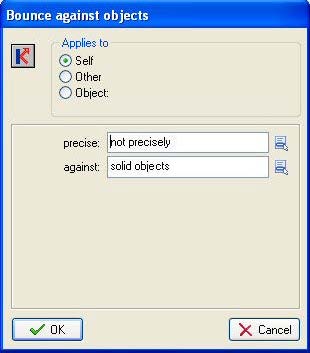
「precise」と「against」の2つのプロパティを変更することができますが、今のままでよいです。私たちは固いものに対して跳ね返ることを望むだけであって、正確に跳ね返るということには興味がありません。(硬い壁のオブジェクトを作ったということを覚えておいてください)これができたらOKを押してください。
さらにこの場合、跳ね返り音を追加するためにやらなければならないことがあります。サウンドアクションはタブページのmain1にあるスピーカーのようなものです。動作
リストにこれをドラッグ&ドロップすると次のような画面が表示されます。
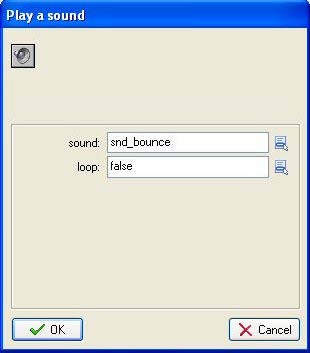
ここで再び2 つのプロパティを設定することができます。まず、メニューボタンをクリックして再生させる音を選びます。ここでsnd_bounceを選びます。(ここで、なぜリソースにわかりやすい名前をつけることがよいかということを分かり始めますね。) 2つめのプロパティは音を繰り返し再生、つまり連続して再生させるかどうかということです。これは明らかに望むことではないのでfalseに設定し、OKボタンを押します。オブジェクトプロパティ画面は次のようになっているはずです。
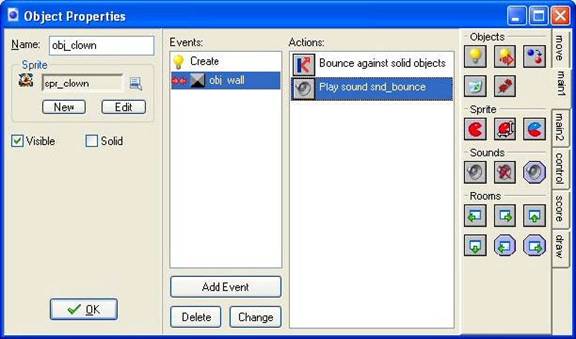
もし何かしらの理由でこのようになっていなかったら、アクションの上で右クリックしDeleteを選んでそのアクションを削除することができます。(もしくはキーボードのDelキーを押しても可能)Edit Valuesを選んでアクションのプロパティを変更することもできます。(アクションの上でダブルクリックをしても同様のことが可能)
最後に、ユーザーがピエロの上で左クリックをしたときに何をするかを定義する必要があります。再びAdd EventをクリックしMouseイベントを選択します。すると選択肢と共にメニュー画面が表示されます。私たちが必要とするものの1つはLeft pressedと 呼ばれるものがあります。これはプレイヤーがオブジェクトのインスタンス上で左クリックしたときにだけ動作します。他のマウスイベントはプレイヤーがマウスを押し続けたり、どこか独立した場所でマウスをクリックしたりするといった場合などに起きます。ここでは3つのアクションを必要とします。まず始めに、 得点を増加させていく必要があります。Game
Makerは自動的に得点を保持し、表示します。得点を増加させるためにscoreと書かれたタブページの左上にある3つのコインのアイコンを動作リストにドラッグ&ドロップします。すると次のような画面が表示されます。
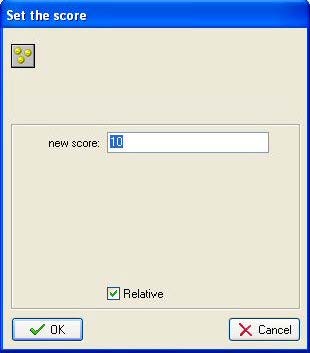
得点を10ポイントずつ増やしたいので数値は10を入力してください。しかしこれだけでは十分ではありません。これは得点を10ポイントに設定しただけであるので、総得点に10ポイントを加算したいのです。これはプロパティのRelativeでできます。多くのアクションが、値を増加させるためにそのようなRelativeチェックボックスを持っています。Relative にチェックを入れOKを押してください。
次はクリック音を鳴らすための作業です。これはまさに跳ね返り音を追加したようにできます。自分で試してみてください。
また、ピエロがランダムな場所にジャンプするようにします。これはゲームをより難しくします。Moveと書かれたタブページにはこれを可能とするアクションがあります。矢印がXマークから?マークに向かっているアクションを選びます。すると次のような画面が表示されます。
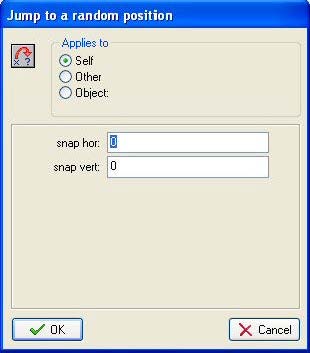
設定はそのままでいいのでOKを押します。
最後に、ピエロを新しい方向に移動させ、少しずつ移動速度を上げていくといった設計書に示したことを行いたい。そのためには8つの赤い矢印のアクションを追加・設定します。設定では、8つ全ての矢印をクリックし、speedの数値に0.5を入力しRelativeボックスにチェックを入れ速度を0.5づつ増加させるようにします。表示画面は次のようになっているはずです。
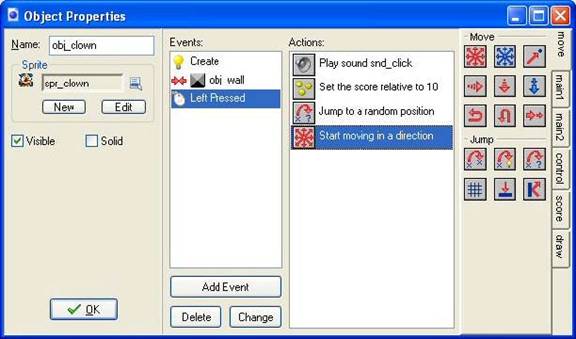
これでピエロオブジェクトの準備はできました。3つのイベントに定義した動作はとても重要です。オブジェクトプロパティの左下にあるOKを押して画面を閉じます。
部屋を作る
ゲームオブジェクトを作成しましたが、もう1つ行うことがあります。ゲームが行われる部屋を作る必要があります。
大半のゲームでは、このような部屋(ときにレベルと呼ばれる)を設計するには、ゲームのバランスを保つためにとても時間のかかる作業となります。しかし、ピエロのオブジェクトのインスタンスは、その壁に囲まれたエリアの中にあるので、Catch the Clownの部屋はとても単純です。
部屋を作るためにAddメニューからAdd Roomを選びます。すると次のような画面が表示されます。
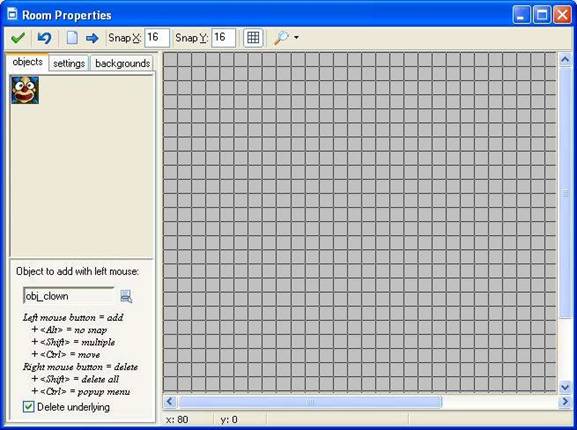
画面の左側に3つのタブページがありますが、ここではobjectsとsettingsのみを使います。画面の右側では現在の部屋の状態が表示され(今は灰色になっている部分)格子状に仕切られているグリッドはオブジェクトのインスタンスを配置するのに役立ちます。このゲームのゲームオブジェクトの大きさは32×32であるのでグリッドの大きさを少し変更します。このためにタブページのsettingsをクリックし上の数値を16から32(2箇所)に変更します。これでグリッドのサイズが大きくなります。objectsページに戻ります。
部屋に特定のオブジェクトのインスタンスを追加するために、「Object to add with
left mouse」の下にあるメニューボタンをクリックしてください。そしてobj_wall を選び、マウスで壁のインスタンスを部屋の周囲のセルに配置していてください。連続配置をしたい場合は、<Shift>キーを押しながらマウスを移動して下さい。部屋の全体を見るためにはウィンドウを拡大するかもしくはスクロールバーを使用しなければならないかもしれません。間違えたら右クリックでインスタンスを削除できます。
最後に、obj_clownを選択して部屋の中央にそのインスタンスの1つを配置してください。これで全ての準備が整いました。部屋のプロパティの左上にあるOKボタン(緑のチェックマーク)を押して画面を閉じてください。
保存とテスト
もうすでにゲームが出来上がったことに気付かないかもしれません。スプライトと音が追加され、ゲームオブジェクトも作られ、さらに1つしかありませんが最初の部屋(1stステージ)が作られたので今からゲームを保存して、これをテストします。
大半のWindowsのプログラムのようにゲームを保存します。FileメニューからSaveを選択し場所を指定してファイル名をつけて保存します。Game Makerファイルの拡張子は.gm6になります。このファイルは直接開くことができません。Game Makerからのみ読み込むことができます。単独で実行できるゲームを生成する方法を後で述べます。
次に私たちはゲームをテストする必要があります。テストすることはとても大事です。あなた自身でテストすることができますが、他の誰かに頼むべきです。テスト(一般的に言えばゲームを動かすこと)は簡単です。RunメニューからRun normallyを 選ぶだけです。あなたがミスをしていなければ設計したウィンドウが表示されゲームが読み込まれ、ピエロが移動している部屋が表示されるでしょう。期待通りに動作するかどうかクリックして試してみてください。正しい音が鳴りピエロが徐々にスピードを上げていくようになっていなければいけません。ゲームを強制終了するには<Esc>キーを押すかウィンドウの右上にあるクローズボタンを押します。
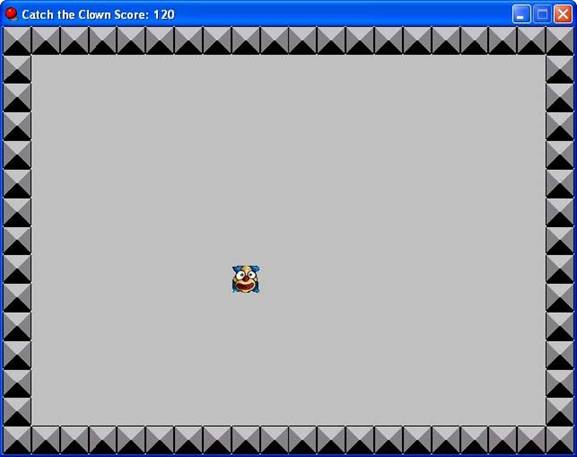
これからこのゲームの調整を行います。初期スピードやその増加、部屋の大きさが適切かどうか、またゲームに適した効果的なスプライトや音を使っているかどうかなど自問自答すべきです。もし納得いかなければそれらを調整し、再度テストを行います。誰か他の人にさらにテストをしてもらうべきであるということを覚えておいてください。あなたがゲームを設計したため、他の人よりも簡単に感じるかもしれないからです。
これで納得がいけば単独(スタンドアロン)で実行可能なゲームを作成すべきです。これはGame Makerを必要とせずにWindows上で実行させることができるバージョンです。これはとても簡単です。Fileメニューの中のCreate executableを選ぶだけです。これを作成する場所と名前を指定します。Game Makerを終了し、実行可能なゲームをすることができます。
仕上げ
初めてのゲームができましたが、もう少しよくするために最後の仕上げを行います。
まずにBGM の追加を行います。これはとても簡単で、サウンドリソースを追加してsnd_backgroundと名前をつけます。BGMには、たくさんの記憶領域を使うWAVEファイルは使いません。MIDIファイルを用いるのがよいでしょう。MIDIファイルは音楽を記憶させる別の形式です。これはWeb 上でたくさん見つけることができます。ゲームに合ったBGMを選ぶことは重要です。ただし、著作権侵害に注意しましょう!ピエロのオブジェクトのクリエーションイベントでBGMを流すようにサウンドアクションを追加し、snd_backgroundを指定します。このときLoopをtrueに設定して、繰り返し再生させるようにします。
次に背景画像を追加します。灰色の背景ではすごくつまらないので新しいタイプのリソース(バックグラウンドリソース)を用います。AddメニューからAdd Backgroundを選択します。スプライト画面のようなものが表示されます。Load Backgroundをクリックして気に入った画像イメージを選択します。プロパティ画面は次のようになります。
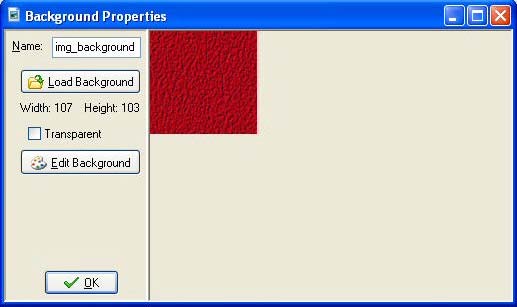
Transparentの箇所は標準のままで、OKを押します。
部屋に適切な背景を設定するためにウィンドウ左側にある部屋のリソースをダブルクリックして再度部屋のプロパティを開きます。ここでbackgroundタブページを用います。次のように情報が表示されます。
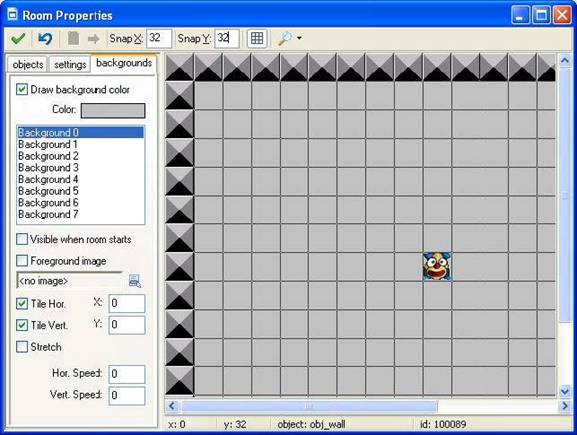
背景色を灰色にする必要がないのでまずDraw background colorのチェックを外します。次に中ほどにある小さなメニューアイコンをクリックし先ほど追加した背景画像を選びます。このように部屋はいい感じの背景になります。Tile HorとTile Vertのプロパティに着目しましょう。0になっているのは背景画像が水平・垂直に繰り返し貼られて部屋全体を満たすということです。これを正しく行うためには、背景の画像は自分自身と繋いでシームレスに背景を作ることができなければなりません。幸運にもそのようなイメージが多くあります。この背景で満足した場合、部屋のプロパティの左上にあるOKボタン(緑のチェック記号)を押して画面を閉じてください。
少しゲームをしてみると、ピエロがどこに移動するのかを予想できるので簡単だと思うだろう。もっと難しくするためにピエロが移動する方向をときどき変えてやります。そのために時計機能を用いることにします。この機能はカウントダウンを行い、それが0になったときに何かしらのイベントが起こります。それぞれのオブジェクトのインスタンスには最大8つの異なる時計を持たせることができますが、ここでは1つだけ必要です。ピエロのクリエイションイベントでこの機能を追加設定します。(main2と書かれたタブページで行う)下図のようにAlarm 0を使い、ステップを50に設定します。(ゲームが毎秒30ステップを行なうので、これは約1.5秒ということになる。部屋プロパティの中のsettingsタブでこの速度を変更することができます。) 表示は次のとおりです。
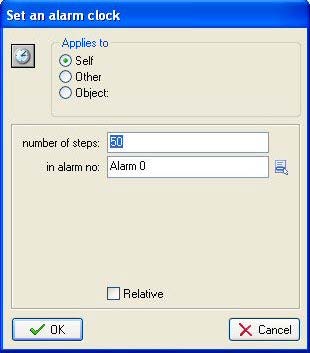
次に、アラームが0になったとき(カウントダウンが0になったとき)に何が起こるのかということを定義します。そのためにはAdd EventからAlarmイベントを選び、ポップアップメニューからAlarm 0を選びます。このイベントで8つの赤い矢印のアイコン(Moveタブページの左上)を用いて新しいランダム方向への移動を設定します。(speedは0に、そして速度が変化しないようにRelativeをチェックします。) 次に、1.5秒後に再びこのイベントを起こすようアラーム0を動作リストに追加し、再び50にセットします。
最後に、プレイの仕方などをプレイヤーに教えなければなりません。なので、ヘルプが必要となってきます。Game Makerはこのための標準的な機能を持っています。そのためにはAddメニューのChange Game Informationを選びます。するとテキストを入力できるエディタが起動します。あなたの好きなフォントや大きさ、色を使うことができます。例えば次のようにできます。
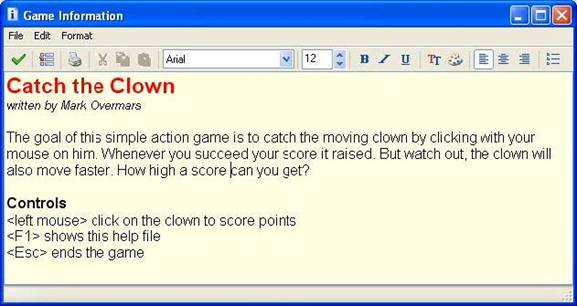
(他のほとんどのプログラムのように)プレイヤーがF1キーを押したとき、
このテキストはゲーム中いつでも自動的に表示されるようになっています。
完成
おめでとうございます。初め作るゲームを作り終えました。この始めて作るゲームが最も難しいものです。スプライトや画像イメージ、音、ゲームオブジェクト、そしてイベントやアクション、部屋といったGame Maker の最も重要なものを見てきました。これはGame Makerに限ったことではなく、スプライトや画像イメージ、音はどのような製作システムにおいても重要なリソースです。また、どのようなゲーム設計システムにおいてもゲームオブジェクトがイベントに対してどのような反応をするかということを考えるときに応用が利きます。そして勿論、任意の設計システムではGame Makerではroomと呼んでいたレベルについても扱います。
次の新しいゲームを作る前にこのチュートリアルで作ったCatch the Clownをもう少し遊んでみたほうがよいかもしれません。追加した方がよいと思われる項目がいくつかあります。
○ 2つのピエロが動き回るようにすること(部屋の中に同じオブジェクトの複数のインスタンスを配置すればよいのでこれはとても簡単です。)
○ 減点されてしまうので捕まえてはいけない暗黒のピエロを追加すること
などなどです。